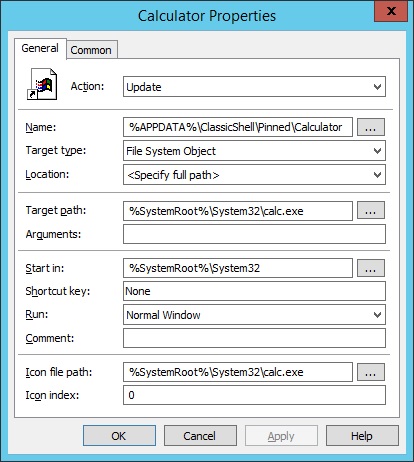To disable a Ribbon UI icon, button, shortcut, task, or command, it requires a combination of registry keys. Some of which must be added to the registry, other keys merely need to be edited if they already exist. In cases where I’ve added the “MUIVerb” column in the table below, the only reason I am adding this key is because once you disable the icon, for whatever reason the icon description is missing so it looks fairly strange to have a grayed out icon without a name under it. Here is the location of the Ribbon UI stuff in the registry:
HKLM\Software\Microsoft\Windows\CurrentVersion\Explorer\CommandStore\shell
All of these registry keys use the same values throughout so I’m just going to place an X in the column below whether you need to set it or not. Also, I don’t have that kind of time to be able to test every single one of these entries, however, I would like to see this table completely filled at some point and I can only do that with your help. If you figure out an entry that I haven’t documented yet here, please take the time to quickly email me the info containing all the necessary info at webmaster@thisdomain.com with a subject line of “Ribbon UI”. I will ask one more thing of you, since at the time of this writing, this is literally the only place on the internet you will find this information (and I searched online for days) because I figured it out all by myself, if this page helped you out, please give me a thumbs up vote at the bottom of the post. I intend on adding some sortable post rating functionality to the site and I need feedback. Continue reading “Server 2012/Windows 8 – Ribbon UI: Disable Icons, Buttons, Shortcuts, Tasks, and Commands”